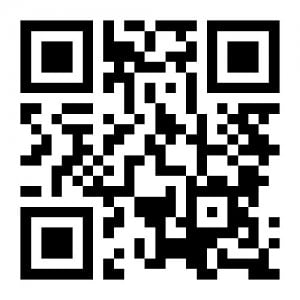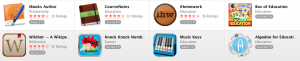What are QR codes?
A QR code is a quick response code. There was a lot of interest in QR Codes at a professional learning session I presented to a group early years teachers this week.
There were lots of questions about QR codes, as promised here are some great ideas on how to use QR Codes in your classroom
Load a free QR code scanning app to your iPad, tablet or phone and see if you can read this QR code then start making your own QR codes
A QR code is a quick response code . It looks like a big bar code and contains data that can be read by a camera on a phone, a computer, an iPad or any tablet device.
How do I read a QR code
You need to download a QR code reader this allows the camera on your device to scan the code and reveal the information it contains. Many of the QR code readers are are free.
The QR code readers that I use are i-nigma and Q-rafter. To read a QR code select the QR code reader on your device. Hold it close to the QR code. It will very quickly take you to the URL or webpage and will reveal the information embedded in the code.
What do I need to use QR codes in my classroom?
A QR code directs you to a website. To use this successfully in your classroom you need to have a good wifi system and devices that are able to connect to the web. You can use QR codes using your mobile phone data- parents can do this- but it could be expensive for students to connect using a 3G or 4G connections
How do I make a QR code?
To make a QR code you need to pro ( paid) version of the app. This allows you to insert a URL and generate your own code.
Why would I use a QR code?
A QR code is a quick way to take you to a site on the web without you having to type in a log URL. This makes it great for students to use, even the youngest students can point a device and scan the code. You can create QR codes to use in your classroom-
print the codes and place them on posters- students scan them to get more information,
use them in a treasure hunt- scan for the next clue,
place them on students’ artwork add audio to hear them telling their story,
put them in the school newsletter to take parents to your class blog site or link to an interesting website, the list is endless.
Create a Treasure hunt with QR codes- no wifi required
This site allows you to create a free treasure hunt or quiz using QR codes.
Develop your questions and type them into the space provided on the classtools site-
QR codes are generated for each question or clue- P
Print these and put them on display or hide them in the playground- students scan them uisng a qR code scanning app- Qrafter- I-nigma- the question is revealed -no wifi is required
Use Qr codes to gather responses from a group or class
Create a QR code using the URL to an online google form or an online form in Adobe Forms Central- students fill in the form and submit the information online- all information is collated in a spreadsheet
Get your students to create their own QR codes
The fun really starts when you get your students creating their own QR codes. Try this in your classroom and post a comment back on this blog to let use know how you are using QR codes.
How are teachers using QR codes?
Here are some links with great examples of QR codes in educational contexts