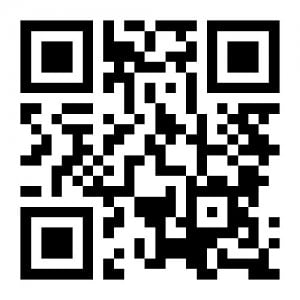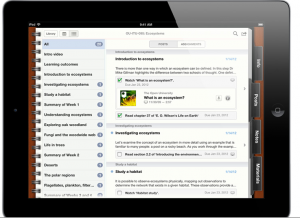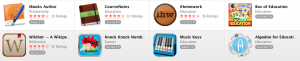A frequently asked question is “How do I transfer items created on my iPad to other devices?” This leads to the issue of workflows and document management on an iPad.
In this i-Story, Doug Lauder shares his thoughts on how to share content created on iPads. Doug works in education supporting teachers as they use technology.
He will be presenting on document sharing and workflows on iPads at the M-Learning in Education@ECU Twilight events on the 5th & 6th June at Edith Cowan University in Perth, Western Australia. These events are free for teachers and pre-service teachers. If you would like to join us use the booking link below:
Booking Form for the M-Learning in Education@ECU Twilight Events
iPad and sharing content in the classroom.
The most noteworthy aspect of the iPad is its’ simplicity. When providing Professional Development to teaching staff I normally ask that they forget everything they have learnt before about operating computers. I also ask that they leave behind any preconceptions of how the device works at the door. Don’t over complicate, just tap to get going.
But this is not easy, especially after many years of learning why file structure is important, how a “Home” folder works, and why “housekeeping” is not confined to just your house.
It is this file handling that is missing from the iPad, and it seems that it is Apple who are standing firm here, and for good reason. After all why do you need a music folder when you have iTunes? Pictures and video can be organised very well in the Camera Roll. Word processing now starts and finishes with Pages. But of course, there are times when we need to leave the Apple walled garden, for example; to collect, mark and return two dozen essays, animations or videos.
Email in the classroom
There are many apps which allow for content creation, notably iMovie and Garageband but also Sonic Pics, Comic Life and Photoshop Touch. How can I gather all of this media for assessment? Email is the quick solution, but this method is of no use if the iPad is a shared iPad with no email account assigned to the Mail app. As the recipient of 15-25 emails with attachments, the process is not practical either. Below I will illustrate a workflow which will work for a class set of iPads or a student personal iPad:
1. The Share Icon – to Camera Roll
This little icon is the key and there is one share destination which appears more than most and that is the Camera Roll. If we can export media to the local Camera Roll it is easy to get that to a conventional folder.
2. Dropbox
Dropbox currently have more than 50 million users, they are the cloud storage experts. App developers acknowledge this, and many are happy to allow direct export to the Dropbox app (if installed) from within their app (eg, Explain Everything). If the export to Dropbox isn’t an option from the Share icon simply choose Camera Roll (sometimes called Photo Roll).
3. Upload from Camera Roll to Dropbox
Dropbox allows you to upload content from your Camera Roll to a Dropbox folder of your choice. A good place for students to upload their work may be to a folder which is shared with the teachers personal account. That way the teacher can asses the work from iPhone, PC or Mac at his/her own leisure.
Drawbacks
Unfortunately all students who drop final projects into a shared folder can view the contents of that folder too. (and as yet it is not possible to create write only permissions to Dropbox folders). This isn’t a problem if you are using a shared class set of iPads in any case. But if each student has their own iPad, I would recommend that they open their own Dropbox account. That way you will be able to keep private folders with each student, if privacy is a must.
Conclusion
It may sound like I am on commission from Dropbox! But at this intermediate stage (between Lion – Mountain Lion and the expansion of iCloud) I don’t see a plausible workflow which replaces the file structure Dropbox allows us. Looking closely at iPhoto (for iPad) reveals a sharing option called Beam. Could this become standard for iPad communication in the future?

The workflow diagram above illustrates my favourite apps and how I transfer files around. I’m sure that I may have overlooked some “share paths” but I hope that it helps.
http://isupport.com.au
Doug Loader