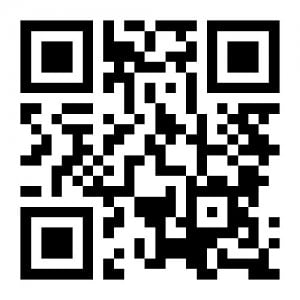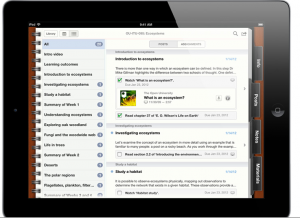An exciting new feature on the TPACK iPad Project is “Teachers’ Voices”, featuring teachers` stories and experiences with iPads in education.
 Please send me your stories we can all learn from your experiences. If you would like to share your story and be featured on this blog, please email: Jenny Lane (j.lane@ecu.edu.au), and include “Tips2012: Teachers’ Voices” in the title.
Please send me your stories we can all learn from your experiences. If you would like to share your story and be featured on this blog, please email: Jenny Lane (j.lane@ecu.edu.au), and include “Tips2012: Teachers’ Voices” in the title.
Please indicate if I have permission to include your name, and the name of your school. If you would prefer to be anonymous, let me know. Your story will become part of the data collected in the research collection and will inform our work with teachers.
An iStory from Richard (@rhp123)
We are a small, independent primary school in NSW. Our school has been pursuing the idea of achieving 1:1 for several years. Our stance has been around the idea of making technology accessible to students and teachers as required. Our motivation for doing this was an evolving one, but at the core was the idea that Technology could enhance learning and create new learning opportunities.
In the dim past we had a computer room. Which consisted of fourteen Apple machines networked and connected precariously to a 28K modem. It was the late nineties and Apple was floundering so we transitioned to PC and escaped from the confines of a computer room moving into a network which threaded it’s way through the school. Small groups of PCs scattered conveniently in shared spaces. Over time the mobile banks of laptops (Windows based) have evolved into our main technological delivery system along with interactive Smartboard equipped classrooms. In 2010 we achieved 1:1 with our Year 6 classes and in 2011 we added 1:2 committed resources to our Year 5 students.
Reading and discussions with various educators had drawn us toward the idea of tablets. I had an Android phone so our first investigation was into Android tablets, which we trialled and tested. The iPad also seemed to be getting rave reviews and many educational institutions were adopting them in the US (not that that was really a compelling reason).
The iPad was by far the best device we tried.
- It offered a wealth of apps for education (which catered for various needs)
- A number of State Education Departments /sectors had committed to trials e.g. Victorian Dept of Education http://ipad.ipadsforeducation.vic.edu.au/
- A large number of schools internationally were adopting iPads e.g. http://ow.ly/1KTzfO (New York Times article)
- iPads were robust and well supported (this was particularly compelling in our small school setting as we don’t have substantial technical support services)
- iPads had no boot time issues (this had always been an annoyance with laptops) and their battery life meant they could be used continuously all day without charging
- iPads were easy to navigate and were slick in operation
- They offered versatility for both students and teachers
- iPads were competitive in price (especially against our traditional laptop delivery system)
So we committed to the idea of the iPad as a technological vehicle to help drive change and improve the learning opportunities of our students. This involved changing from a Windows environment to an Apple environment. It involved exploring management issues. It involved investigating iTunes and trialling apps. It involved the idea of moving into the cloud and away from traditional networks. It involved raising funds to achieve implementation. It involved upgrading aspects of our network. It involved extensive discussion, collaboration and research.
We launched our iPad initiative with 45 iPads which we distributed both for staff and students. A key part of our launch was to engage staff and familiarize them with the iPads. One of the greatest challenges faced is to involve teachers in change. Especially change which isn’t in the traditional repertoire.
Providing many teachers with iPads certainly moved the swing of the pendulum towards technology. The other positive about iPads from the teacher perspective was that it wasn’t too alien as many teachers were already using iPhones. At any rate teachers found the operating system easy to use and in no way daunting. This provided impetuous to our effort. We had been unable to equip all teachers with individual iPads and they all wanted them.
Students were equally eager and familiar with the iPads as many had iPod Touch, iPhones, or iPads already. They are also the most desired device in the “Must Have” category at the moment.
Our initial roll out was primitive because we didn’t commit to a management system as we were waiting to see what iOS 5 had to offer. A single profile was created and this proved to be satisfactory for our trial. Our lack of a management system created problems in terms of updating our operating system. We had to update all 45 individually. It also meant that we couldn’t manage individual devices or individualize devices to any extent.
We realized fairly early that iPads particularly for older students (upper primary) and for teachers needed to be set up as individual devices. We have now invested in a management system “Casper” which provides a reasonable degree of control at a reasonable cost.
The engagement of students and of teachers with the iPads and the possibilities that the iPad offers for the integration of technology into programs across the school provided a compelling argument for the expansion of the iPad initiative. As already observed we recognized that the needs of some students and their use of iPads would be different.
Our next faze (which is currently underway) will see the implementation of a 1:1 iPad roll out for Year 5 & 6 students. This will enable individualization of iPads for this group and this will particularly enable the integration of devices with “The Cloud”. Services such as Dropbox, Otixo, Evernote, Google Docs, and email require individualization and need to be set up for each student in order to be really effective on the iPad. We will also accommodate all full time teaching staff and provide a versatile supply for various other student user groups from Preschool to Year 4.
One of the negatives of the iPads has been that there isn’t volume licensing available to schools in Australia yet. This means that under the current Apple Licensing Agreement each device needs to purchase its own apps. We will provide the essential Apple apps to our students Pages, Keynote, Numbers, GarageBand and iMovie. The cost of these alone per device is around $40.00AUD.
We consider that if we are investing in an Apple product we should provide an understanding of the Apple platform to our students as we have done with Microsoft. Clearly we are grateful that many excellent apps are free or relatively cheap.
iPads are great, but they are just a new tool in our technological arsenal. We remain committed to providing access to a robust Windows network of laptops and peripherals for use across the school. To this end we are considering options around our mobile Windows devices. We have a good supply of Dell Netbooks which we have been using for the last two years, however new possibilities in terms of hardware are appearing. One of the great appeals of the iPad is its portability and interactivity. We are taking a look at some Windows based tablets.
I must stress that our school isn’t fixated on technology. We are fixated on our students. We are evaluating our learning environments, exploring best practice and implementing change where we perceive benefit. iPads are just an element in our journey towards achieving “success” for our students.
Thanks to Richard Prowse for sharing his inspiring i-Story.